Habilitando áudio e vídeo
Passo 1) Após clicar em começar uma reunião você será automaticamente direcionado(a) para a tela abaixo. Selecione a opção "Microfone" para ativar o seu áudio. Certifique-se que esteja usando um computador com um microfone funcionando. Para evitar microfonia e interferências é recomendável usar um fone de ouvido com microfone integrado. Certifique-se apenas que a pinagem do seu fone seja igual à do seu computador. Alguns dispositivos têm o canal de áudio e o de microfone separados.
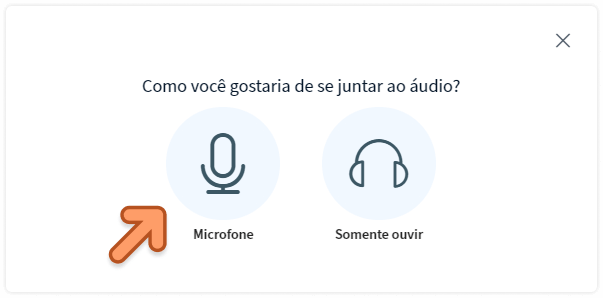
Passo 2) Uma mensagem com o dizer “Conectando teste de áudio” aparecerá por alguns segundos, em seguida você verá a tela abaixo. Neste momento você deverá ouvir o retorno da sua própria voz. Se você conseguir se ouvir normalmente basta clicar no botão verde Sim para prosseguir.

ou Passo 3) Caso você não consiga ouvir sua própria voz clique em Não. Você será redirecionado para a tela de ajuda abaixo.
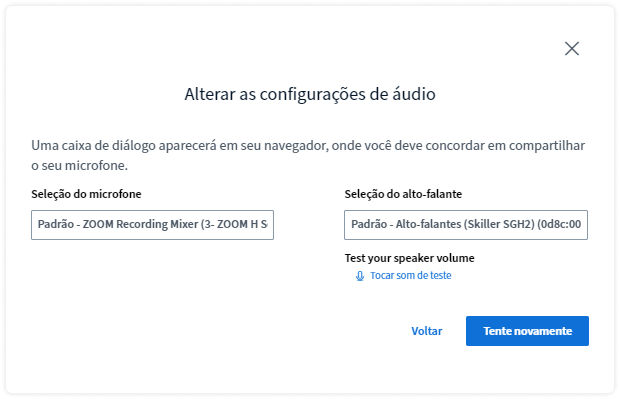
Aqui você poderá verificar qual microfone ou alto-falante seu computador está executando. Certifique-se que as opções selecionadas sejam as mesmas usadas pelo seu sistema operacional. Ao clicar em Tocar som de teste você se certifica em qual alto-falante o seu computador está executando os sons.
Selecione a opção adequada e clique em Tente novamente, você voltará para a tela anterior. Repita o procedimento alternando as opções até que o teste de som privado funcione normalmente. Caso o erro persista mesmo após verificadas todas as possibilidades, experimente trocar de navegador.
Passo 4) Após fazer o teste de áudio bem sucedido você entrará efetivamente na sala e verá a tela a seguir. Por ora, vamos prestar atenção aos três primeiros, eles são, respectivamente Microfone (1), Áudio (2) e Câmera (3).
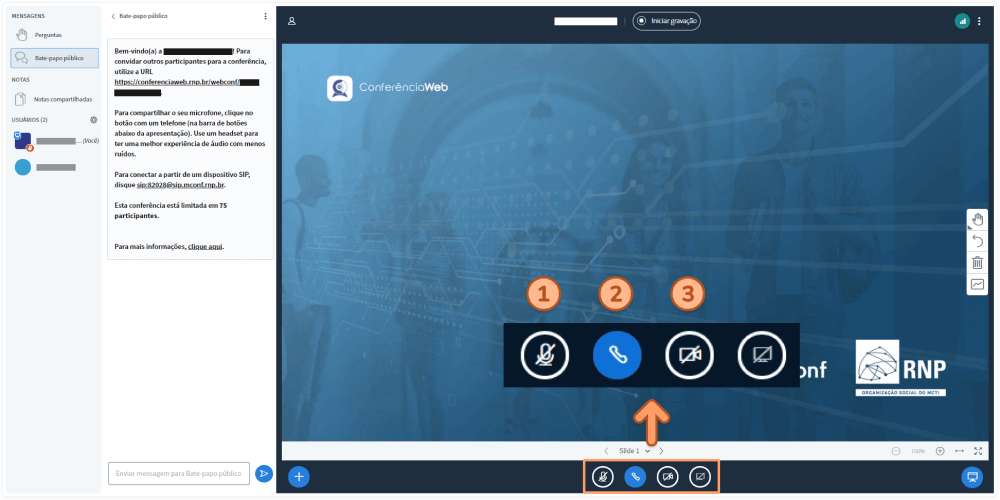
- Microfone: Por padrão você entrará na sala com ele fechado. Clique no ícone para abrir. Você saberá que ele está desativado se ele estiver aparecendo como um contorno branco cortado por um traço e aberto se estiver dentro de um círculo azul como na figura abaixo.
- Áudio: Se ícone de áudio estiver em azul significa que você está participando da conferência de áudio. Caso algum som esteja sendo reproduzido, mas você não consiga ouvir nada certifique-se se esse ícone não esteja em branco (semelhante ao ícone do microfone fechado acima). Isso significa que ele está desativado e você não conseguirá ouvir a reunião. Para ativar, basta clicar no ícone de áudio que você será levado(a) de volta ao Passo 1 do Tópico 3 “Habilitando áudio e vídeo”.
- Câmera: Clique neste ícone para ativar a sua webcam (certifique-se que o computador que está usando tenha uma câmera em perfeito funcionamento). Quando clicar você verá a notificação abaixo. Assim que você vir a si mesmo, clique em Iniciar. Caso não esteja vendo sua própria imagem onde está o retângulo com a frase “Sua imagem aqui”, você poderá selecionar a webcam correta dentro da caixa de diálogo “Câmera”. Assim como no caso do microfone, se mesmo após testar as diferentes opções de câmera ainda não estiver conseguindo habilitar sua imagem, experimente trocar de navegador.
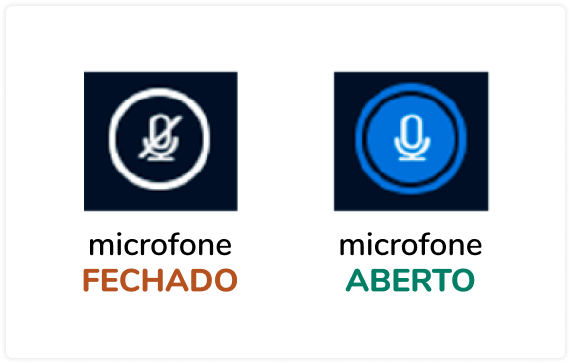
Dica: Você pode monitorar o status de áudio de todos os participantes da reunião observando o ícone de cada um na lista de usuários localizada na coluna à esquerda da tela como indicado pela seta na imagem abaixo.
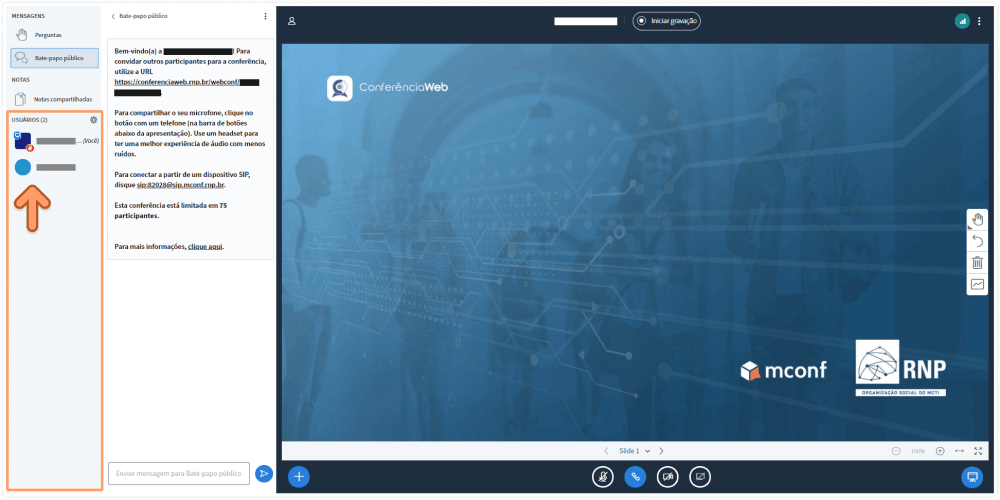
Cada ícone representa um status. Caso o convidado esteja tendo dificuldades você poderá ajudá-lo a descobrir qual o problema. Além disso, você poderá identificar quais usuários estão com o microfone aberto desnecessariamente e solicitar que ele feche o microfone. Abaixo, o significado de cada ícone:

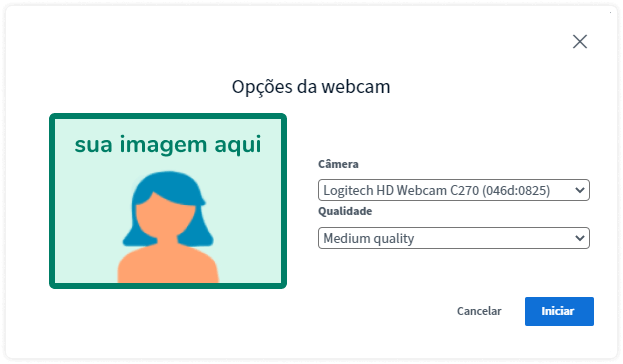
Passo 6) Espere alguns segundos e pronto. Sua imagem deverá aparecer na parte superior da tela, logo acima do espaço para apresentações. Todos os usuários que forem participar da reunião com câmera e vídeo devem seguir o mesmo passo a passo.
Dica: Caso você esteja tendo problemas e não consiga de nenhuma forma habilitar áudio, vídeo ou os dois em todos os navegadores sugerimos que faça o login pelo telefone celular. Os procedimentos são os mesmos deste manual.