Gravando sua Conferência
Como foi abordado nas orientações iniciais, somente alguns setores estratégicos da Universidade tem a permissão para fazer gravações das conferências diretamente pela plataforma. Isso não significa, no entanto, que você não possa gravar as suas reuniões.
Para registrá-las basta que você utilize algum software paralelo para gravar a tela do seu computador. Existem diversos programas voltados para isso. Aqui, exemplificaremos com 3 formas diferentes, mas sinta-se à vontade em usar qualquer outra aplicação com a qual você já tenha familiaridade. Certifique-se apenas de fazer um teste antes da conferência definitiva acontecer.
Das 3 formas abordadas neste material, indicamos dar preferência à Opção 1 devido ao fato dela ser mais simples e bastante intuitiva.
Opção 1: FormatFactory
O programa FormatFactory é um conversor multimídia freeware (gratuito) cuja principal função é converter áudio, vídeo e arquivos de imagem entre diversos formatos. Além desse recurso principal, tem também a funcionalidade de gravação de tela que vamos explorar a seguir. Para ter acesso ao programa você precisa primeiro baixá-lo e instalá-lo em seu computador.
Passo 1) Para fazer o download você pode fazer uma busca no Google pelo nome do programa ou acessar a página oficial do programa, para Windows.
Passo 2) Ao clicar no link você será redirecionado para a tela abaixo. Clique no ícone indicado pela seta vermelha e faça o download da versão mais recente do programa instalando-a em seu computador.
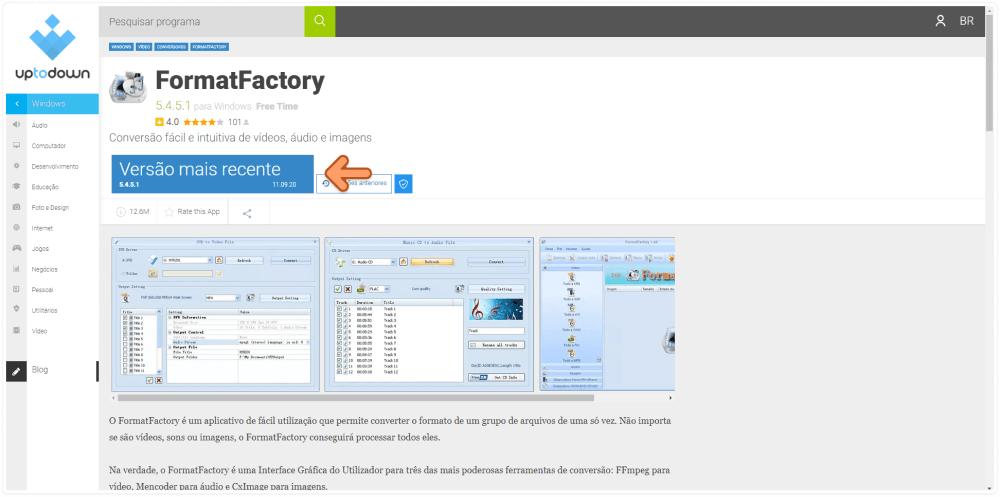
Passo 3) Após instalar, execute o programa e clique na opção Registro de tela, conforme apontado pela seta abaixo na interface principal do software.
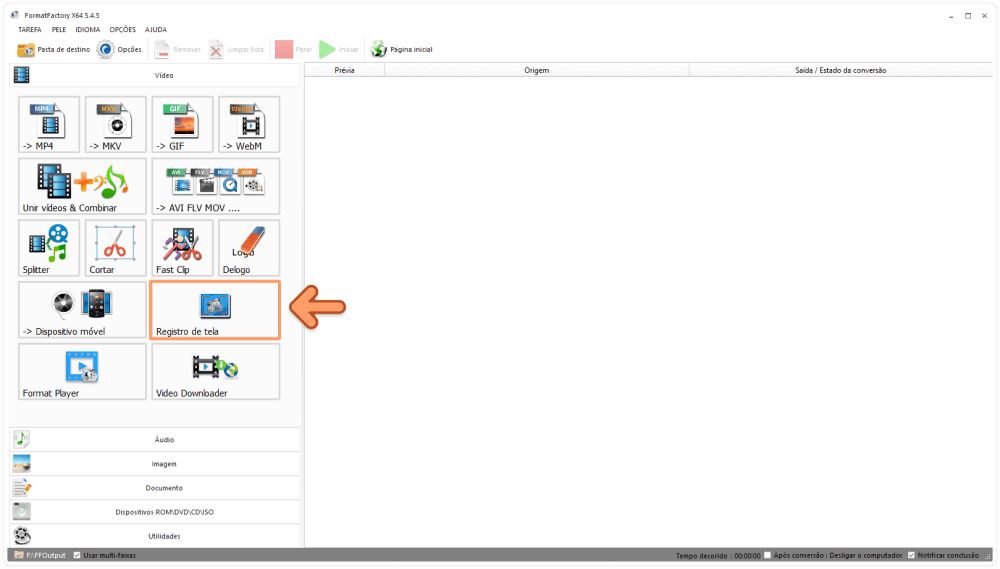
Passo 4) Após clicar no ícone você verá a janela abaixo. Para começar a gravar, basta clicar no terceiro ícone com símbolo de REC. Por padrão, o programa irá gravar a sua tela por inteiro e virá com microfone e som do computador habilitado, conforme você pode conferir nas duas caixas marcadas na parte de baixo da janela.
O padrão de instalação do programa salva as capturas feitas por no caminho “C:\FFOutput\Registro de tela”. A pasta onde as gravações serão armazenadas são determinadas no momento da instalação do programa, entretanto você pode selecionar outro destino clicando no ícone Pasta de destino.
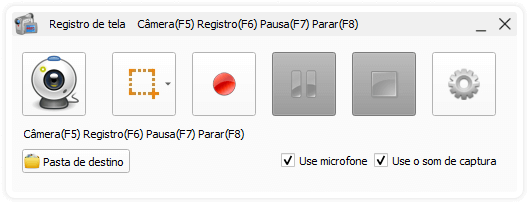
Passo 5) Assim que você clicar no botão de REC a janela será minimizada na barra de ferramentas do seu computador. Para vê-la novamente você deve clicar no ícone do próprio programa sendo executado, mas dessa vez ela estará um pouco diferente, assim como a janela abaixo:
Ver a barra desta forma significa que a gravação está em andamento. Você pode Pausar clicando no ícone verde, isso permitirá que você retome a gravação, ou Parar, clicando no ícone azul. Isso encerrará a gravação e automaticamente criará um arquivo no formato .mp4 com data e hora da gravação na pasta de destino.
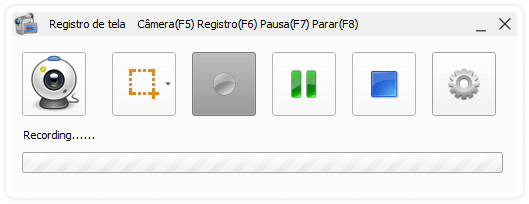
Este tutorial também está disponível em formato de vídeo
Opção 2: oCam
O software oCam é também totalmente gratuito para gravação de tela e de uso bastante simples, mas exige alguns ajustes.
Passo 1) Você deve primeiro fazer o download do software no site do próprio Ocam. Ao acessá-lo, você verá a tela abaixo exibindo o ícone de download da versão mais recente do programa. Clique no local indicado pela seta vermelha que o programa será baixado imediatamente.
Siga os passos indicados pelo instalador do seu computador e, após finalizado, execute o programa.
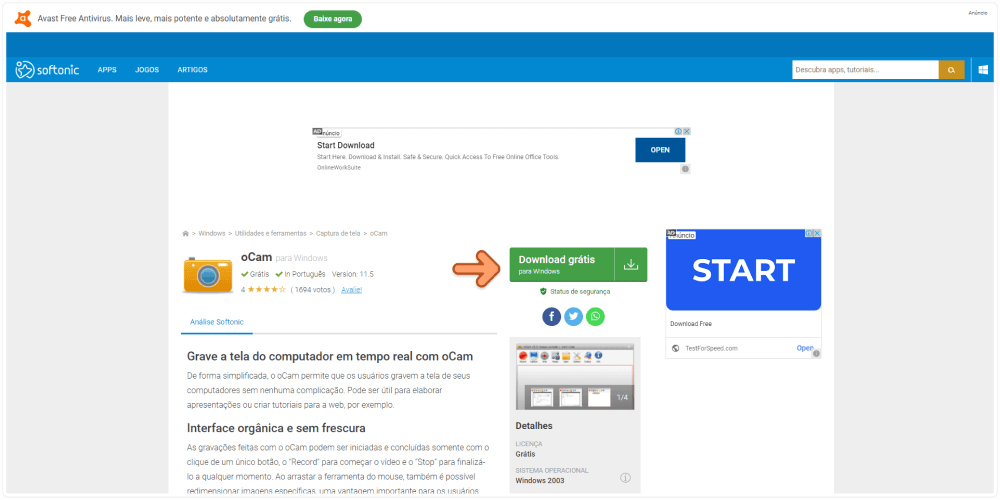
Passo 2) Assim que o programa estiver instalado. Execute-o você verá a tela abaixo. Note que, por padrão, a tela que será gravada está delimitada pela área inscrita no retângulo verde.
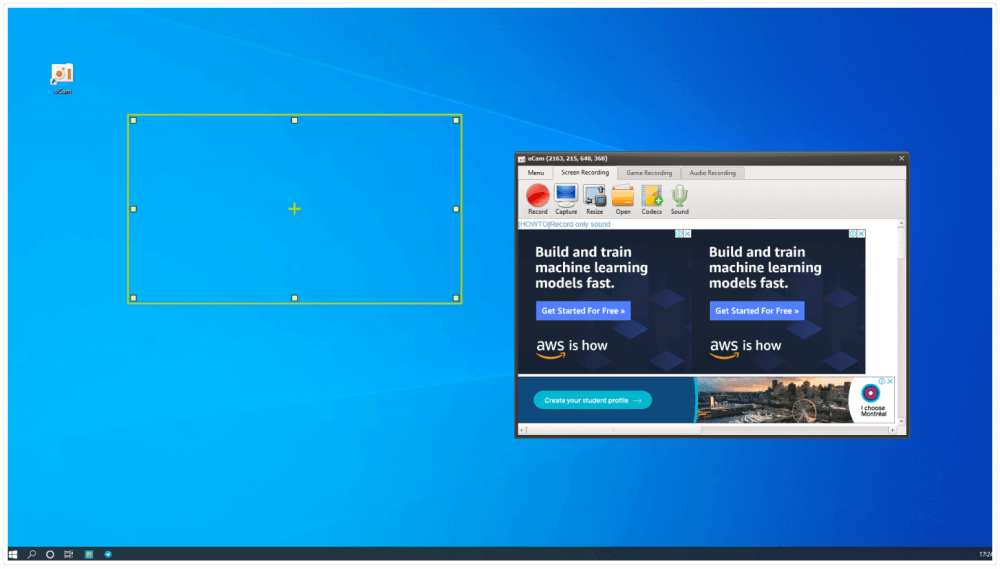
Passo 3) Para que o software grave a tela inteira você deverá clicar no terceiro ícone do programa intitulado Resize e ir até a opção Full screen, conforme destacado pela seta maior abaixo.
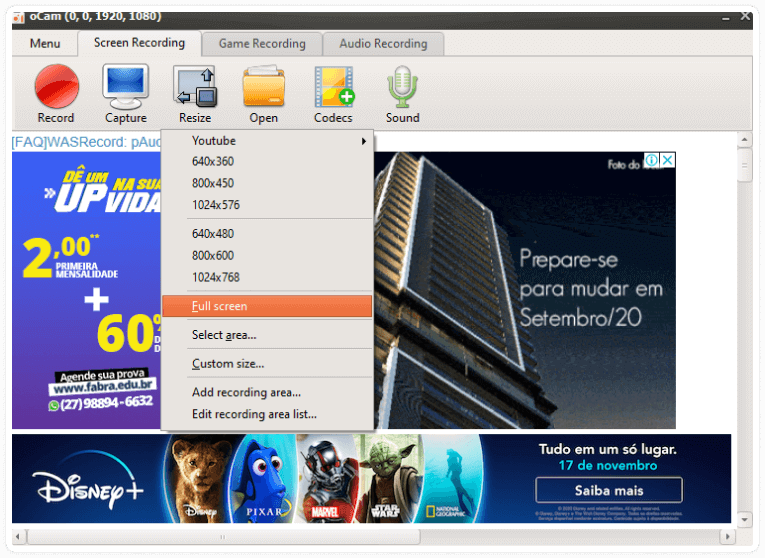
Assim que você selecionar essa opção a aparência da tela irá mudar, conforme indicado pelas setas laranjas menores, que agora a área de gravação está delimitada ao redor de toda a tela do seu computador indicada por pontos verdes, inclusive a barra de ferramentas.
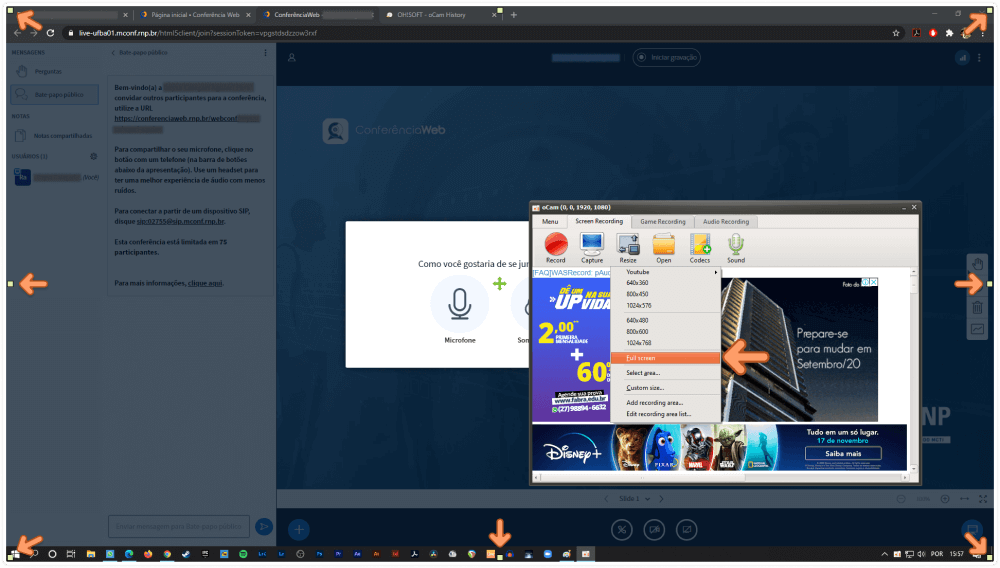
Passo 4) O último passo agora é habilitar a sessão de áudio. Por padrão o Ocam vem capturando os sons que saem do seu computador, mas não o seu microfone. Precisamos ajustar isso.
Clique em Sound, conforme indicado abaixo e você poderá notar que a opção “Do not record microphone” (Não gravar o microfone) estará selecionada. Troque a seleção para a que mostre a entrada de microfone do seu computador.
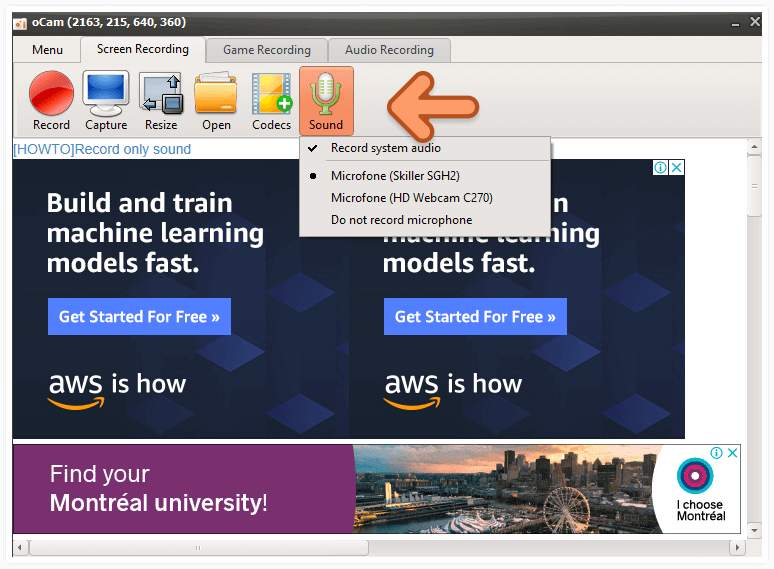
Pronto. Seguindo as configurações indicadas você irá gravar a tela inteira do seu computador e som que vem tanto do seu navegador, quanto do seu microfone. Por padrão, os arquivos ficarão salvos no caminho C:\Documentos\oCam, mas você poderá mudar a pasta de destino alterando as configurações dentro da aba Menu do programa.
Este tutorial também está disponível em formato de vídeo
Opção 3: Captura de tela do Windows 10
O sistema operacional Windows 10 tem um recurso nativo de gravação de tela chamado “Xbox Game Bar”. Ele é voltado para a gravação de jogos, mas funciona perfeitamente bem para gravar reuniões de webconferência realizadas através da plataforma RNP.
Você pode acessá-lo de duas formas: a primeira forma é digitando em seu teclado o comando “Windows + G” conforme indicado abaixo:
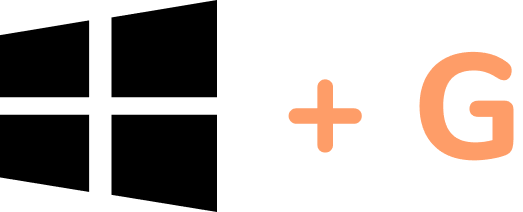
Assim que fizer o comando o seu computador exibirá a tela abaixo. O recurso de Captura estará no canto superior esquerdo.
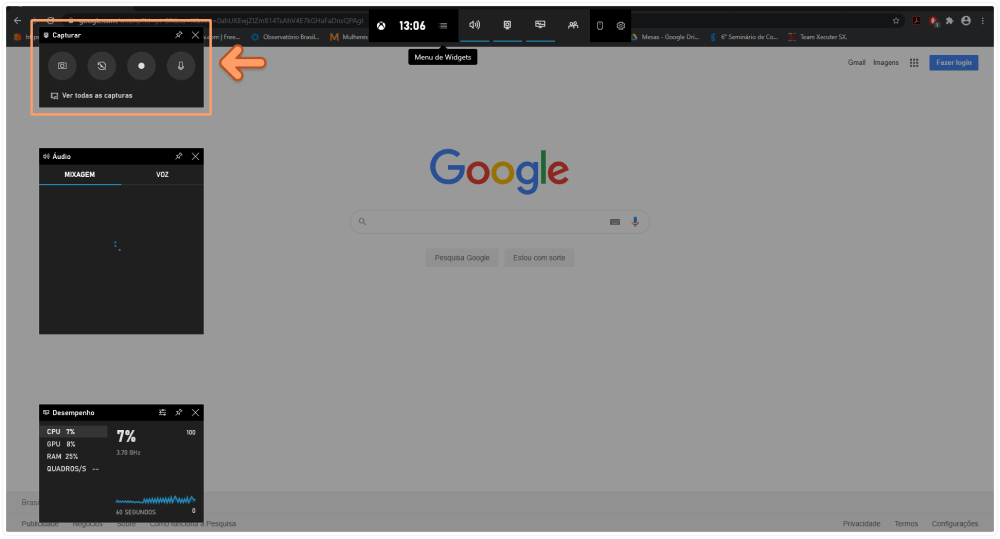
Para começar a gravação basta que você pressione o ícone de REC, no terceiro círculo. A segunda forma de acessar o mesmo recurso é através da digitação do atalho “Windows + Alt + R”, conforme indicado abaixo:
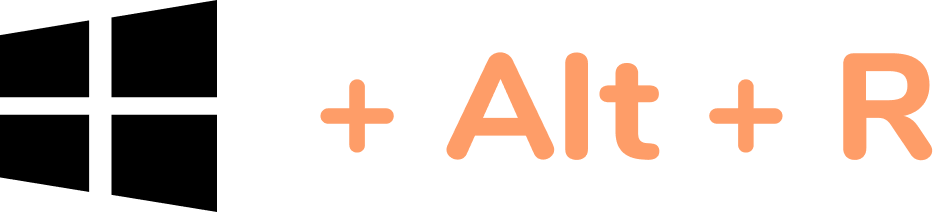
Esse comando iniciará a tela de captura exibindo o ícone conforme indicado pela seta abaixo. A diferença desse método para o anterior é que, nesta segunda forma, o comando iniciará a gravação imediatamente, não necessitando que você faça outro comando adicional. Você pode inclusive notar que, assim que a barra indicadora aparece na tela, o relógio com o tempo de gravação é iniciado simultaneamente.
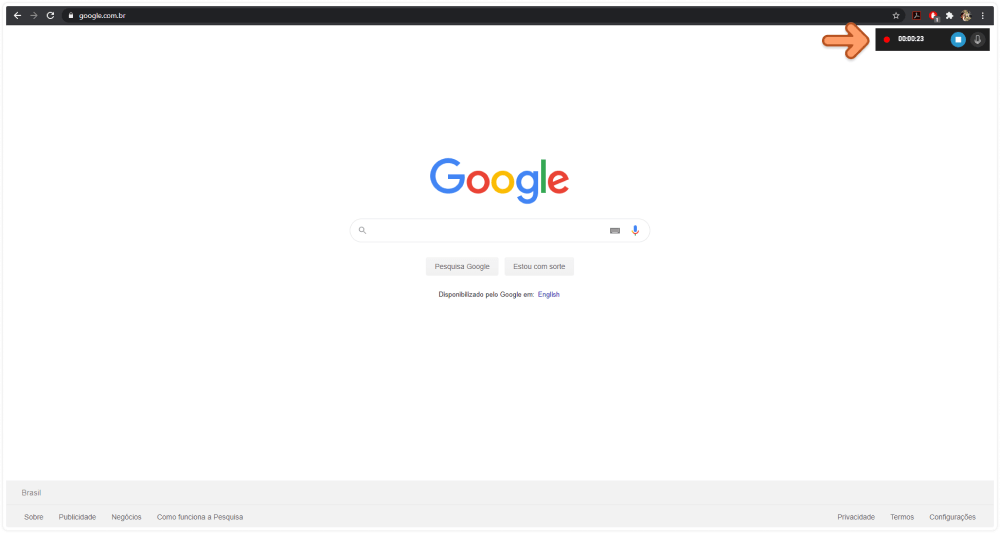
Por padrão do sistema, todas as capturas feitas desta forma, assim que encerradas, serão armazenadas na pasta “Vídeos” do sistema, acessível pelo caminho C:\Vídeos\Captures.
Importante: Esse recurso não funciona na Área de Trabalho nem no navegador de arquivos do Windows. Para iniciar com sucesso você deverá estar dentro de um programa em execução, como o navegador de internet, por exemplo, e permanecer nele por todo o período gravado. Caso você volte para a Área de Trabalho a gravação será encerrada.